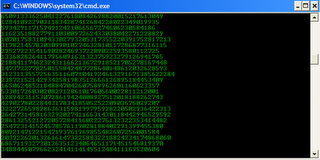♠ Posted by Unknown in Computer Tips & Tricks
Once you have a wireless network set up at home, you will soon feel spoiled by the freedom of accessing the Internet from anywhere in your house. You can e-mail from bed, track your Fantasy Football stats in front of the TV, and look up recipe information from the kitchen. After growing accustomed to this level of convenience, you will likely feel bothered if you have to walk downstairs to print a picture or document. Traditionally, it was necessary to plug your computer directly into the printer in order to print. Fortunately, you can set up your home wireless network so that all networked computers share the same default printer, regardless of whether they are physically connected to the machine.
1. From the main network computer, go to the Control Panel from the Start menu and click “Printers and Faxes.” Next, click “Add a printer.”
This will start the Add Printer Wizard. Click “Next.” Take note that if your printer meets the specifications in the informational paragraph, you do not need to go through the formal set up process.
2. Select the option for “A network printer, or a printer attached to another computer.” Once you have highlighted this selection, click “Next.”
3. Choose to “Browse for a printer” and locate the printer in the network. In order Once you have found the correct printer, click “Next.”
This will bring up a warning screen, as seen below. Click “Yes” to continue.
4. On the next screen, confirm your choices and click “Finish.” At this point, the printer should be accessible to all computers on your network. You can search for and use the printer in the same way you would use a physically-connected printer from all computers in the network.
Tip: You will need to set the printer as the default individually on each computer, but there is no limit on the number of machines that can designate a given printer as their default.